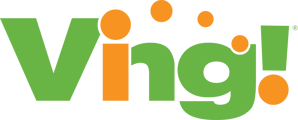- Knowledge Base
- How To
- Sharing
How To: Assign Multiple Courses
Step 1: Click on the Ving icon in the black navigation.
Step 2: Click on the Vings you would like to send by clicking the checkmark in the upper right corner of each card.
Step 3: Click the Invite button (![]() ) in the green taskbar.
) in the green taskbar.
Step 4 : Fill out the Scheduler pop-up.
- You can put a single name, several names, or even a label(s) in the send-to field.
- The message field is a great place to remind them about when you expect them to finish the training.
- Then pick your schedule with our quick schedule tool (ex: monthly training) or assign them all to the same date (ex: new hires).
Step 6: Click the green schedule button.
CONGRATS! You have scheduled your first set of Vings.